Τα τελευταία χρόνια ο Chrome έχει καθιερωθεί ως ένας από τους κυρίαρχους web browsers με πάνω από 2 δισεκατομμύρια εγκαταστάσεις σε οικιακά και φορητά συστήματα, αν και αυτό το νούμερο δεν σημαίνει αυτόματα και αντίστοιχο αριθμό χρηστών. Βασικά του πλεονεκτήματα είναι η ευχρηστία και η επεκτασιμότητά του μέσω αναρίθμητων plugins που είναι διαθέσιμα στο Chrome Web Store. Ένα πολύ καλό καθημερινό εργαλείο πλοήγησης στα χέρια ακόμα και του απαιτητικού χρήστη, γιατί στην πραγματικότητα αυτό είναι που ουσιαστικά μάς οδηγεί εκεί που κατευθύνονται όλα τα πράγματα: στο διαδίκτυο.
Ενώ υπάρχει μια μεγάλη συζήτηση για το ποιο πρόγραμμα περιήγησης είναι το καλύτερο, για τη δική μου χρήση μου ταιριάζει το κομψό, μινιμαλιστικό πακέτο του Google Chrome (σε ΜacOS περιβάλλον). Δεν θα αναλύσω τι είναι αυτό που με κάνει να το προτιμώ σε σχέση με το Safari αλλά ένας από τους λόγους που δικαιολογούν τη δημοτικότητά του είναι η ευελιξία του ενώ, ταυτόχρονα, οι δυνατότητες επέκτασής του καθημερινά πολλαπλασιάζονται σε μεγάλο βαθμό. Κι ενώ μια ματιά στο Google Store θα σας παρουσιάσει μια απύθμενη βιβλιοθήκη εφαρμογών και επεκτάσεων, υπάρχει μια πληθώρα λειτουργιών ενσωματωμένων στο ίδιο το Chrome, οι οποίες μπορούν να βελτιώσουν την καθημερινή σας πλοήγηση στα σωθικά του «τέρατος».
Incognito Mode
Κάποια στιγμή μπορεί να θελήσετε μια πιο «ιδιαίτερη» περιήγηση χωρίς τον browser να καταγράφει κάθε βήμα σας στο ιστορικό πλοήγησης. Η «Ιncognito» κατάσταση (γνωστή και ως «Private Window» στα Firefox και Safari) δεν παρακολουθεί τα βήματά σας, δεν καταγράφει το ιστορικό περιήγησης, ούτε αποθηκεύει κανένα cookie από τις βόλτες σας. Είναι μια πολύ καλή επιλογή εάν θέλετε να επισκεφθείτε σάιτ που μπορεί να μην θέλετε να τα δουν άλλοι ή να γνωρίζει ο κόσμος. Ωστόσο, αυτή η λειτουργία δεν μπορεί να εμποδίσει την παρακολούθηση της χρήσης του browser στο εργασιακό σας περιβάλλον ενώ και τα σάιτ που επισκέπτεστε μπορούν να καταγράφουν την IP διεύθυνσή σας.
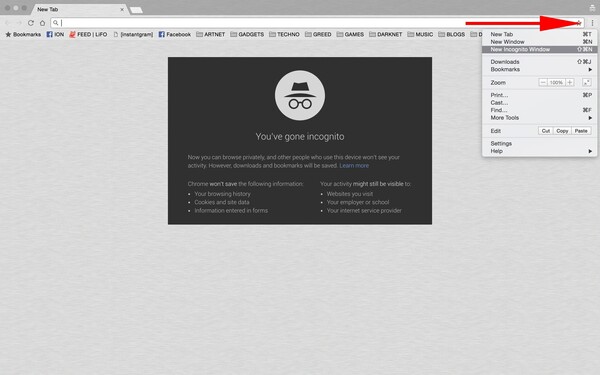
Πώς να σύρετε πολλαπλές καρτέλες ταυτόχρονα
Οι περισσότεροι πρέπει να είστε εξοικειωμένοι με τη δυνατότητα να μεταφέρετε μια από τις ανοιχτές καρτέλες του Chrome σε νέο παράθυρο του προγράμματος περιήγησης ή να τις ανακατεύετε για να τις ταιριάξετε θεματικά μέσα στο πρόγραμμα, αλλά μπορεί να μην γνωρίζετε ότι το ίδιο μπορεί να γίνει με περισσότερες από μία καρτέλες κάθε φορά. Απλά κρατήστε πατημένο το πλήκτρο Control και κάντε κλικ σε όλες τις καρτέλες που θέλετε να μετακινήσετε και μπορείτε να τις μετακινήσετε σαν να ήταν μία. Εάν βρίσκεστε σε Mac, κρατήστε πατημένο το πλήκτρο Command.

Πώς να επαναφέρετε παράθυρα και καρτέλες που κλείσατε «κατά λάθος»
Ένα από τα πιο συνηθισμένα λάθη για κάποιον που δουλεύει με πολλές καρτέλες είναι να κλείσει μια από αυτές κατά λάθος. Το Chrome καθιστά πολύ εύκολη την απόκτηση όλων όσων έχετε κλείσει, εάν έχετε όρεξη ακόμη και όλου σας του ιστορικού. Απλώς κάντε δεξί κλικ σε μια ήδη ανοιχτή καρτέλα, επιλέξτε "Άνοιγμα κλειστής καρτέλας" (Reopen Closed Tab) ή πατήστε Control-Shift-T (Command-Shift-T σε MacOS) και το Chrome θα ανοίξει ξανά όλες τις πρόσφατες κλειστές καρτέλες. Αν κλείσατε ένα ολόκληρο παράθυρο, με όλες τις πολύτιμες "καρφίτσες" σας, κάντε κλικ σε ένα νέο παράθυρο του Chrome και επιλέξτε "Άνοιγμα κλειστού παραθύρου" (Reopen Closed Window).
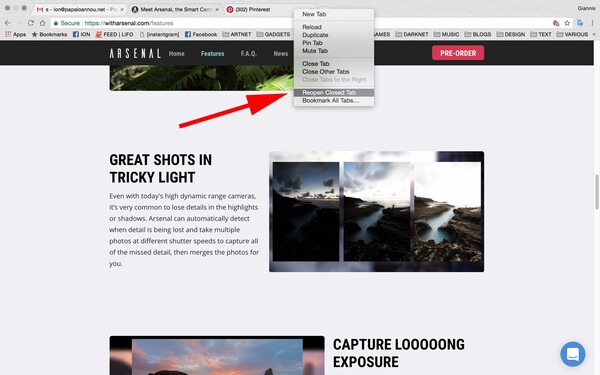
Περιηγηθείτε στις καρτέλες χρησιμοποιώντας τις εντολές των πλήκτρων
Αν χρειαστεί να διαβάσετε κάτι γρήγορα σε άλλη καρτέλα, κρατήστε πατημένο το Control (Command στα Macs) και έναν αριθμό από το 1 έως το 9. Κάθε αριθμός συσχετίζεται με διαφορετική καρτέλα ξεκινώντας από το 1 (τέρμα αριστερά) και φτάνοντας διαδοχικά στις 9 καρτέλες καθώς μετακινείστε προς τα δεξιά. Εάν δουλεύετε με πάνω από 9 καρτέλες ανοιχτές καλό θα ήταν να σκέφτεστε λίγο και την μνήμη που τραβάει από το μηχάνημά σας κάθε μια από αυτές. Θα αναφερθούμε στη σωστή χρήση των tabs για εξοικονόμηση ενέργειας σε επόμενο άρθρο.
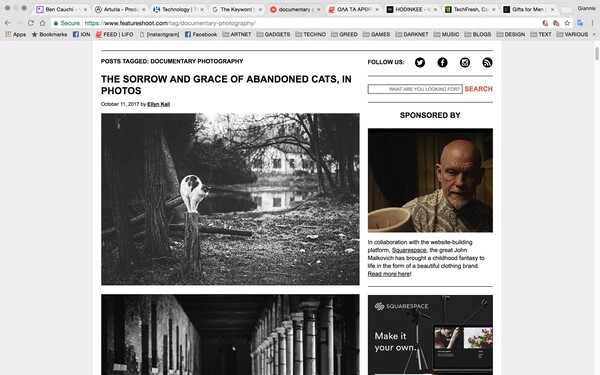
Εύκολη εντολή διαγραφής ιστορικού περιήγησης
Αν ποτέ θέλετε να διαγράψετε το ιστορικό περιήγησής σας, συμπεριλαμβανομένων των προηγούμενων διευθύνσεων URL που έχετε επισκεφθεί, των αποθηκευμένων εικόνων σας, των κωδικών πρόσβασης και των cookies, μπορείτε να τα σβήσετε όλα ταυτόχρονα μέσα από το διάφανο παράθυρο στις Ρυθμίσεις. Αλλά, εάν θέλετε γρήγορη πρόσβαση, πατήστε Control-Shift-Delete για να ανοίξει το παράθυρο "Clear Data Browsing" ή πατήστε Shift-Command-Delete για να αποκτήσετε πρόσβαση σε αυτή τη λειτουργία σε MacOS.
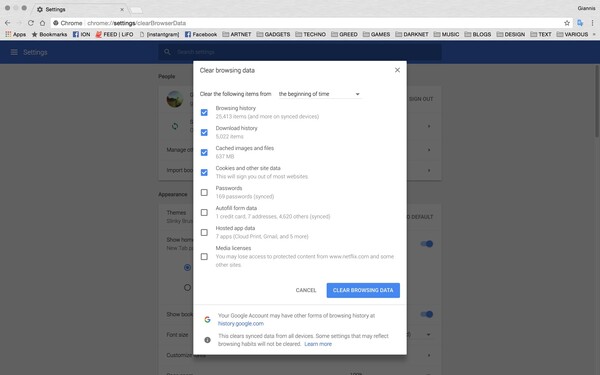














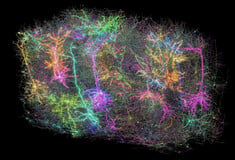















σχόλια